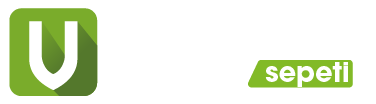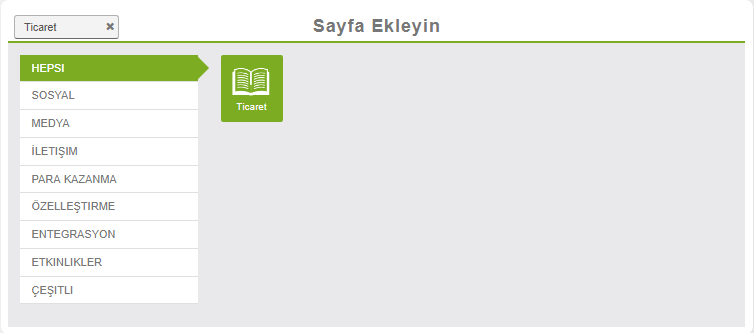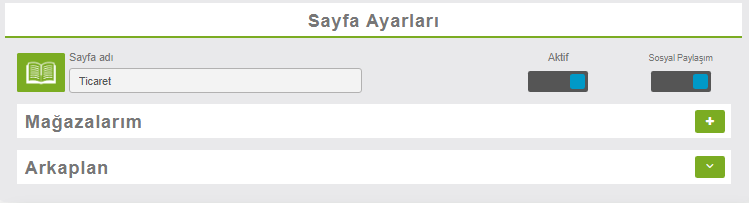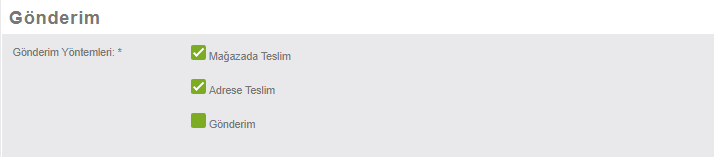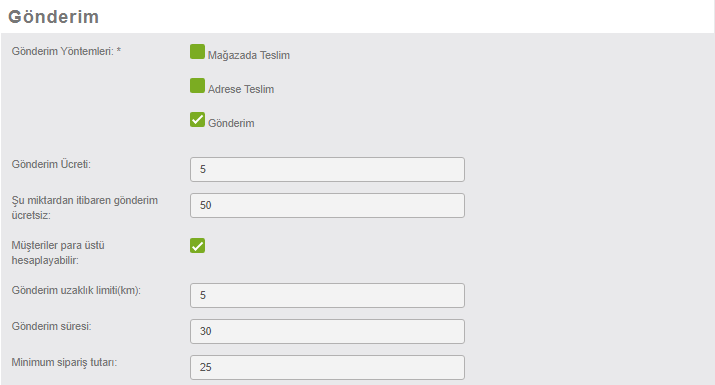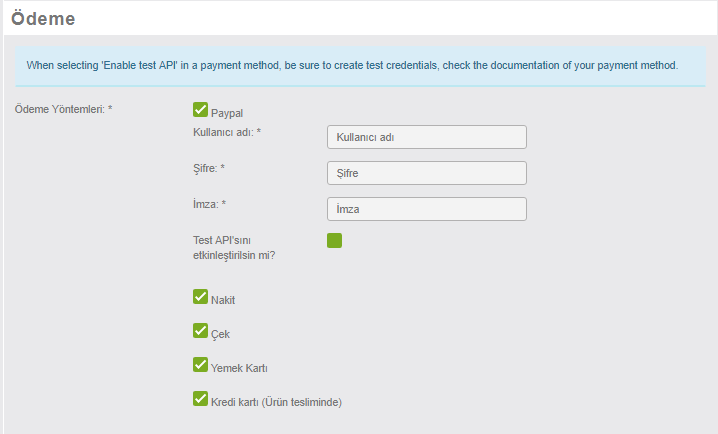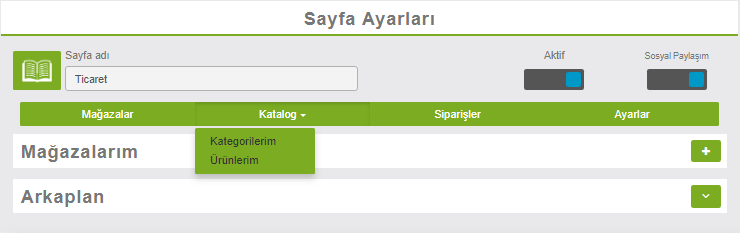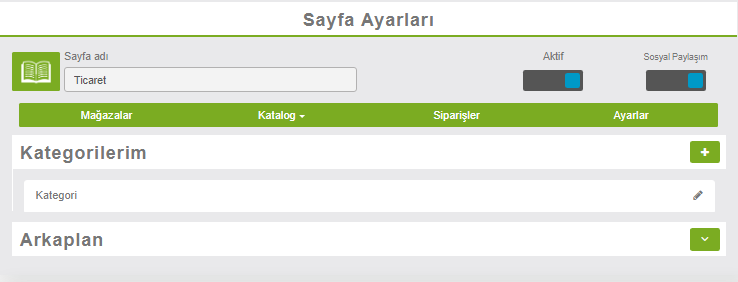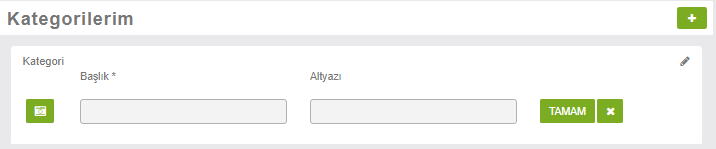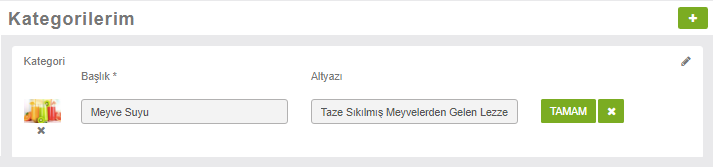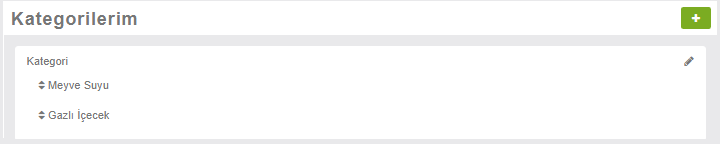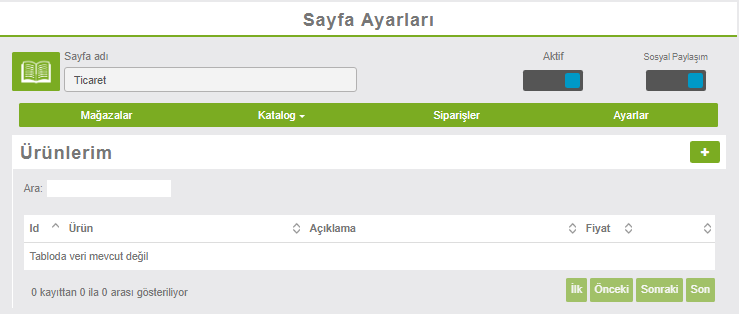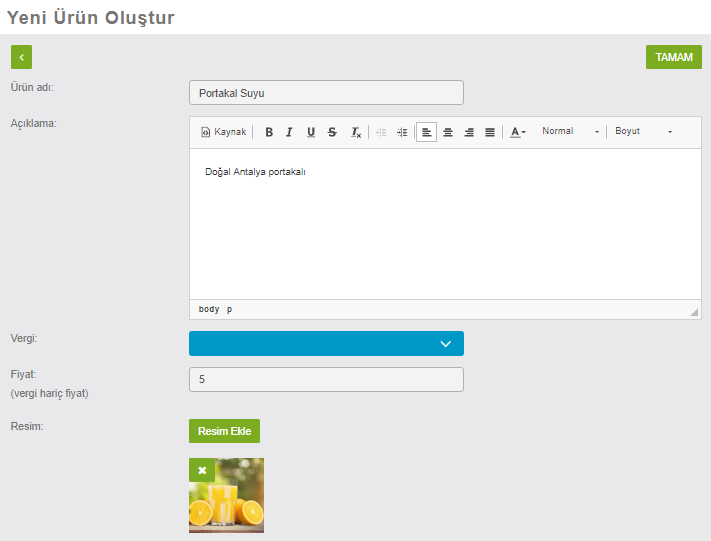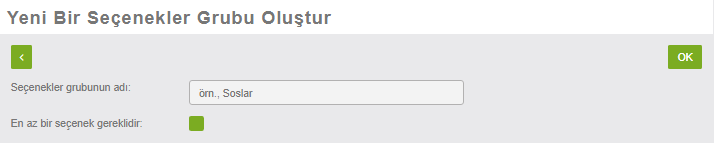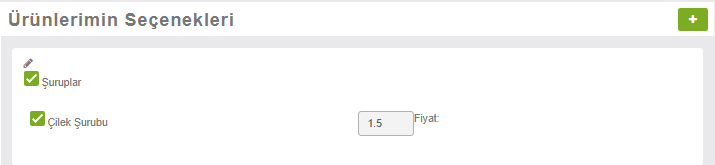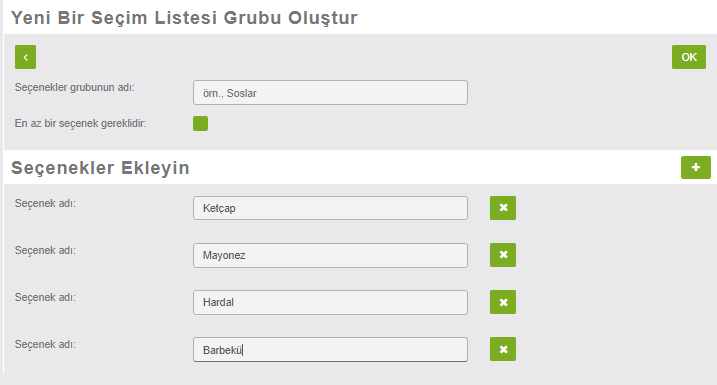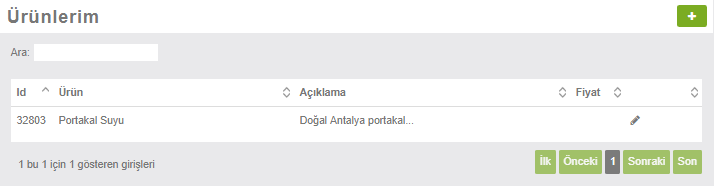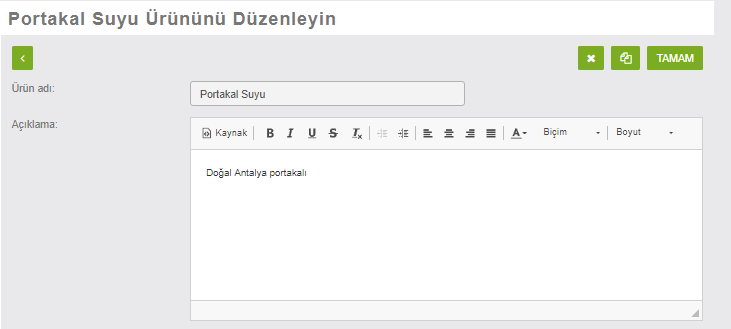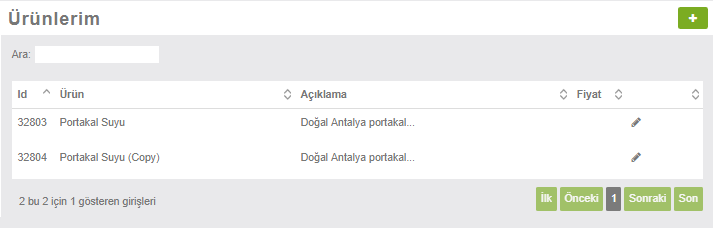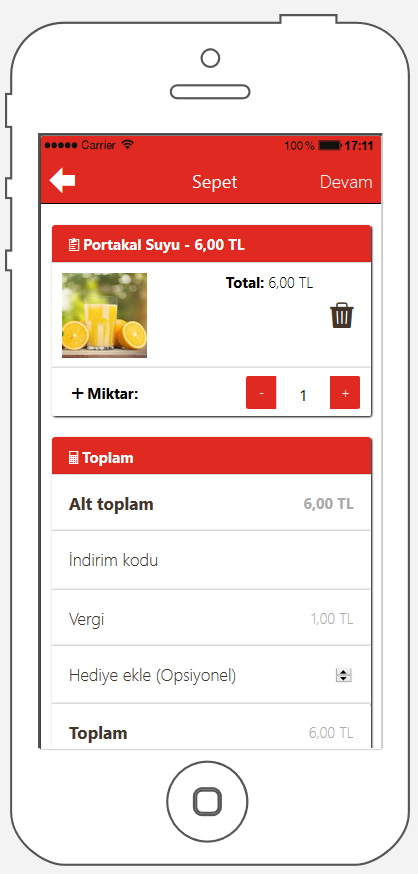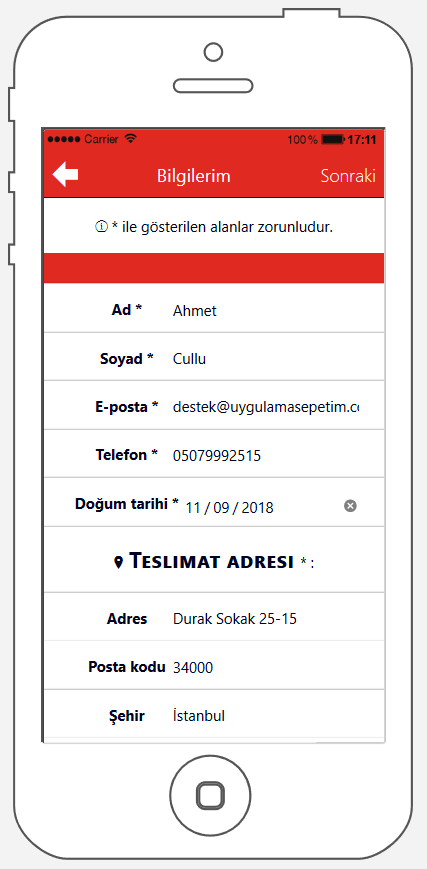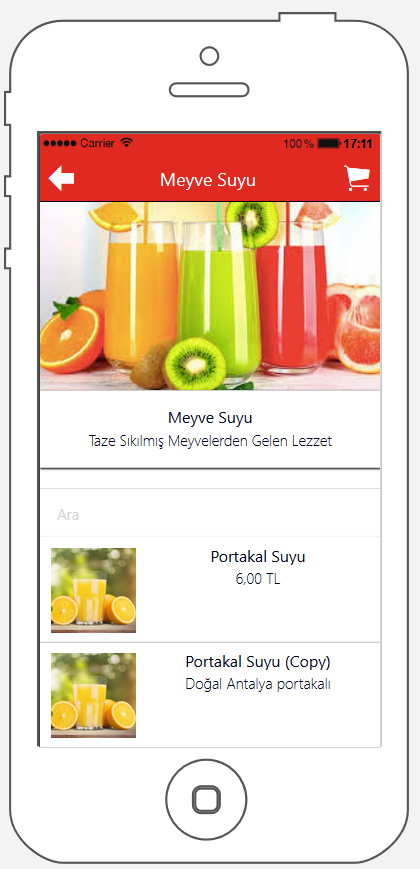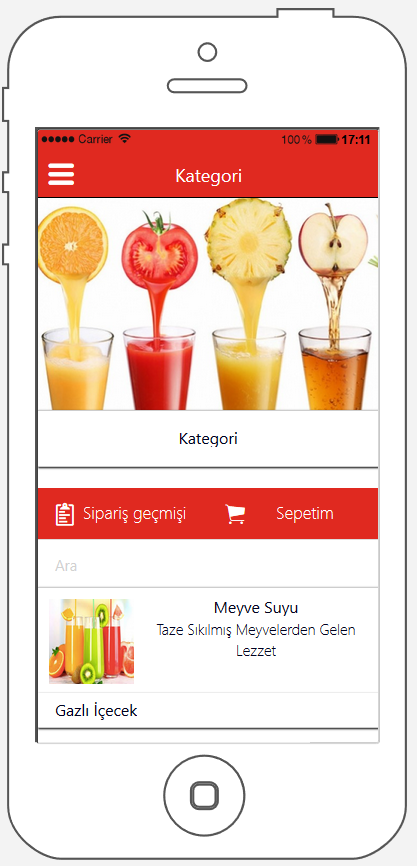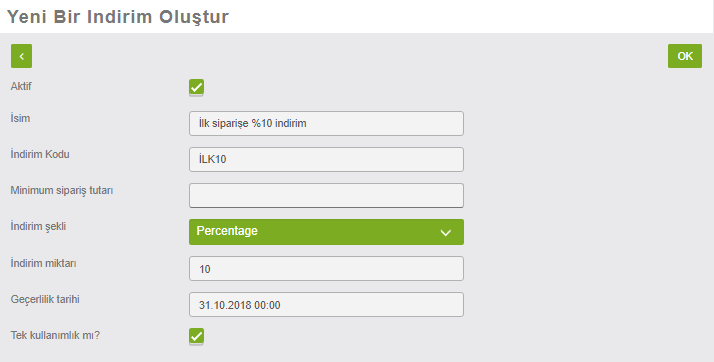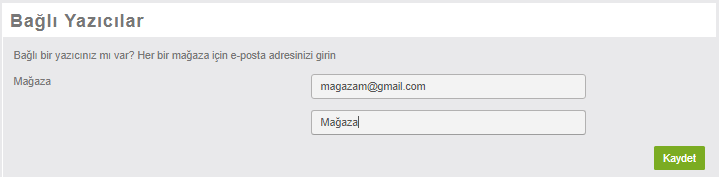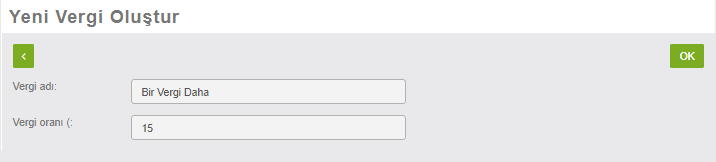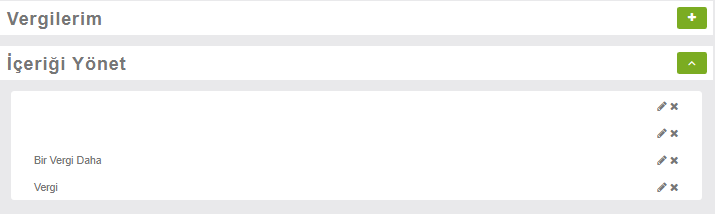İçerik Özeti
Mobil E-Ticaret
Ticaret özelliği ile ürünlerinizi bir veya birkaç mağazadan satabileceksiniz. Kullanıcılar, mağazanızda veya teslimatta ödeme yapmak için Paypal veya Stripe üzerinden çevrimiçi ödeme yapabilecekler.
Not: Oluşturacağınız her mağaza, aynı kataloğa sahip olacak, bir “franchise” gibi görünecektir.
Mobil E-Ticaret için hadi başlayalım! Uygulamanızda “Ticaret” özelliğini eklemek için “Sayfa Ekleyin” kısmında “Ticaret” simgesine tıklayın:
1- Mağaza Oluşturma
Bir mağaza eklemek ve mağazanızın bilgilerini doldurmak için “Sayfa Ayarları” bölümünde “Mağazalarım” kısmındaki işaretine tıklayın:
Ardından teslimat seçeneklerinizi ekleyin:
Şunları seçebilirsiniz:
- “Mağazada Teslim”: Müşterileriniz mağazaya gelmek zorunda kalacak
- “Adrese Teslim”: Müşterilerinizin ürünleri adreslerine gönderilir
- “Gönderim”: Mallarınızı müşterilerinize belirli koşullar belirleyerek teslim edebilirsiniz
“Gönderim” seçeneğini belirlerseniz, diğer bazı seçenekler görüntülenir:
- “Gönderim Ücreti”: Teslimatın maliyeti
- “Şu miktardan itibaren ücretsiz teslimat”: Sipariş belirli bir fiyata ulaştığında teslimatın ücretsiz olmasını istiyorsanız seçebilirsiniz
- “Müşteriler para üstü hesaplar”: Siparişin sonunda, müşterinin kullanacağı nakit türünü belirleyeceği bir alan ekleyin. Örneğin, 50 liralık bir fatura kullanırsa, size bildirilir.
- “Gönderim uzaklık limiti”: Mağaza adresinizden gönderdiğiniz alanı km olarak belirtin
- “Gönderim süresi”: Siparişin teslimat ile siparişin başlaması arasındaki ortalama teslimat süresi, dakika cinsinden
- “Minimum sipariş tutarı”: Teslimat için minimum fiyatı ayarlayın
Ardından ödeme seçeneklerinizi ekleyin. Paypal’ı seçerseniz, Paypal hesabınızda bazı zorunlu işlemleri yapmanız gerekecektir. Uygulamanızda etkinleştirmek için Paypal hesabınızı nasıl ayarlayacağınızı görmek için burayı tıklayın. Siparişinizi teslim aldığınızda / teslimatta kredi kartıyla da ödeyebilirsiniz veya doğrudan kredi kartıyla ödeme yapabilirsiniz. Bunu yapmak için “kredi kartı (online ödeme)” seçeneğini seçmeniz ve Stripe’de elde ettiğiniz “Gizli Anahtar” ve “Yayınlanabilir anahtar” bölümlerini doldurmanız yeterlidir. Bu tuşları bilmiyorsanız, bunları nasıl alacağınızı öğrenmek için bu sayfaya bakın.
Ardından Mağazanız için bir Vergi oluşturun:
2- Ürünleriniz için Kategori Oluşturma
“Sayfa Ayarları” kısmında “Katalog” a gidin ve “Kategorilerim” e tıklayın:
Kategorinizi eklemek için işaretine tıklayın:
Birincisi otomatik olarak oluşturulur, ancak kullanıcılara gösterilmez. Bu sizin kök kategorinizdir, ancak bir kez daha hatırlatalım kullanıcılara gösterilmeyecek ve böylece onu böyle bırakabilirsiniz. Bir alt kategori eklemek için onu seçin ve “+” ya tıklayın (aslında, kök kategori gösterilmediğinden, bu yeni kategori ana kategori olacaktır). Gereksinim duyduğunuz kadar kategori ve alt kategori ekleyin:
3- Ürünlerinizi Oluşturma
“Sayfa Ayarları” kısmında “Katalog” a gidin ve “Ürünlerim” e tıklayın.
Bir ürün eklemek için “Ürünlerim” kısmındaki işaretine tıklayın:
Ürününüze bazı boyutlar / değişkenler ekleyebilirsiniz. Ürün Formatlarını açın ve ardından ürününüzün beden / değişken bilgilerini her biri için bir fiyatla doldurun. Bu işlevi etkinleştirirseniz, ürününüzün fiyatını, daha önce yaptığınız gibi ana menüde değiştiremeyeceğinizi unutmayın. Uygulamada gösterilen fiyat en küçük olanıdır (örneğin “2.50 TL” den).
Bu ürüne bazı seçenekler de ekleyebilirsiniz. Seçenekler derken soslar, tamamlayıcı ürünler ve benzerlerini kastediyoruz.
Öncelikle yeni bir seçenek grubu oluşturun:
“En az bir seçenek gereklidir” seçeneğini işaretlerseniz, kullanıcı, ürünü sipariş ederken sunduğunuz soslardan seçim yapmak zorunda kalacaktır. Bu seçeneklerden birini seçmeden sipariş veremeyecektir (bir ürün için birçok boyutunuz olduğunda yararlıdır, biraz sonra göreceğimiz gibi).
“Seçenekler Ekleyin” kısmının yanındaki simgesine tıklayarak istediğiniz seçeneklerin adını eklemeden
simgesine tıklamayın.
Şimdi, ürünlerimin seçenekleri sayfasında aşağıdaki seçeneklerinizi görebilirsiniz:
Ayrıca bir seçenek listesi oluşturmayı da seçebilirsiniz, örneğin sandviç satıyorsunuz ve müşterilerinizin bir listeden bir sos seçmesini istiyorsunuz:
Daha sonra ürününüz için kategorileri kontrol edin:
Ve ekranın en üstünde “Yeni ürün oluştur” kısmının hemen altındaki simgesine tıklayarak ürününüzü kaydedebilirsiniz.
Diğerinden fazla farklılığa sahip olmayan yeni bir ürün oluşturmak isterseniz de mevcut ürününüze tıkladıktan sonra açılan ürün düzenleme bölümünde simgesine tıklayarak ürününüzü çoğaltabilirsiniz:
Özelliğin içinde çok fazla ürün varsa, aradığınızı bulmak için kaydırma yapmak zor olabilir. Bu yüzden ismini yazıp kolayca bulabileceğiniz bir arama çubuğu uyguluyoruz.
4- Yönetme
“Siparişler” menüsünde, aldığınız siparişleri görebilecek ve yönetebileceksiniz.
“Ayarlar” menüsünde, sipariş sırasında gerekli alanları yönetebileceksiniz. Bir alanı zorunlu, gizli ya da sadece formdan gizlemeyi seçebilirsiniz. Bir örneğe bakalım:
Ve sipariş verirken uygulamanın içindeki sonucu görelim:
Ayrıca, kullanıcı uygulamada zaten bir hesap oluşturmuş ve giriş yapmışsa, yukarıdaki örnekte de görebileceğiniz gibi, formun bölümlerini doldurmak için MCommerce özelliği tarafından bazı bilgiler otomatik olarak alınacaktır.
Ardından, indirimler oluşturabileceksiniz:
- “Aktif”: Bunu hemen etkinleştirebilir veya şimdilik devre dışı bırakabilirsiniz. Oluşturulduktan sonra istediğiniz zaman etkinleştirebilirsiniz.
- “İsim”: İndirimin adı
- “İndirim Kodu”: Müşteriniz indirimi etkinleştirmek için bu kodu kullanacaktır
- “Minimum tutar”: İndirimi etkinleştirmek için ödeme sırasında minimum tutarı ayarlayın. Minimum tutar yoksa boş bırakın
- “İndirim şekli”: Sabit indirim için “Sabit(Fixed)”, örneğin 10tl, eğer bir yüzde düşülmek istiyorsanız, “Yüzde(Percentage)”
- “İndirim miktarı”: İndirim için düşündüğünüz miktarı ayarlayın
- “Geçerlilik tarihi”: Eğer isterseniz bir geçerlilik tarihi belirtin, istemezseniz boş bırakın
- “Tek kullanım”: İndiriminizin yalnızca bir kez kullanılmasını istiyorsanız bunu işaretleyin
Daha sonra bunları “İndirimleri Yönet” sekmesinde yönetebilirsiniz:
Ayrıca, her bir mağaza için, geldiğinde siparişleri yazdırmak için uygulamanıza bağlı bir yazıcıyı bağlayabilirsiniz. Yazıcınızın uyumlu olduğundan emin olun, bir posta adresine ihtiyaç duyacaktır:
Ürünleriniz aynı vergileri kullanmıyorsa, daha fazla vergi ayarlayabilirsiniz:
5- Problem Giderme
Alışveriş sepetine ürün ekleyemiyorum:
- Bir kategori oluşturmadınız (kökten başka)
- veya ürünü bir kategoriyle ilişkilendirmediniz
- veya ürünü bir vergi ile ilişkilendirmediniz.
Mobil E-Ticaret özelliğinin kullanımına ilişkin eğitim videosunu aşağıda bulabilirsiniz: